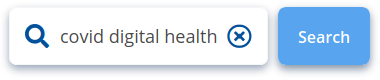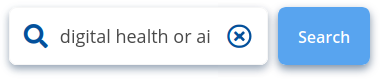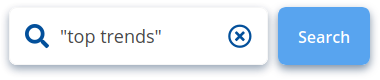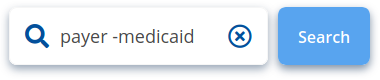Quick Start Guide
Introduction
The RamaOnHealthcare Platform allows you to curate your own content. By registering and logging into the system, you have a set of powerful tools to quickly find, organize, and share relevant content to your organization’s teams, clients and partners.
Registration and Login
Registration and Login includes being able to use Single Sign-On (SSO) services or providing a password. We also provide options if you forgot your password if you registered with a password.
To start the registration process, first click the “Platform Login” link in red near the top right of the RamaOnHealthcare website.
Click the login link to register and login to the RamaOnHealthcare Platform
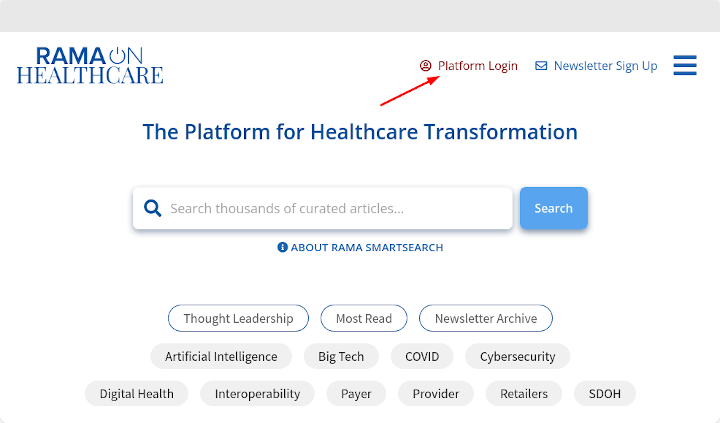
On the login screen, you may bypass the registration step by using your Google, LinkedIn, or Twitter account. Click your choice of registration to automatically register and login to the system with your Google, LinkedIn, or Twitter account information.
Quickly register and login with your Google, Twitter, or LinkedIn account
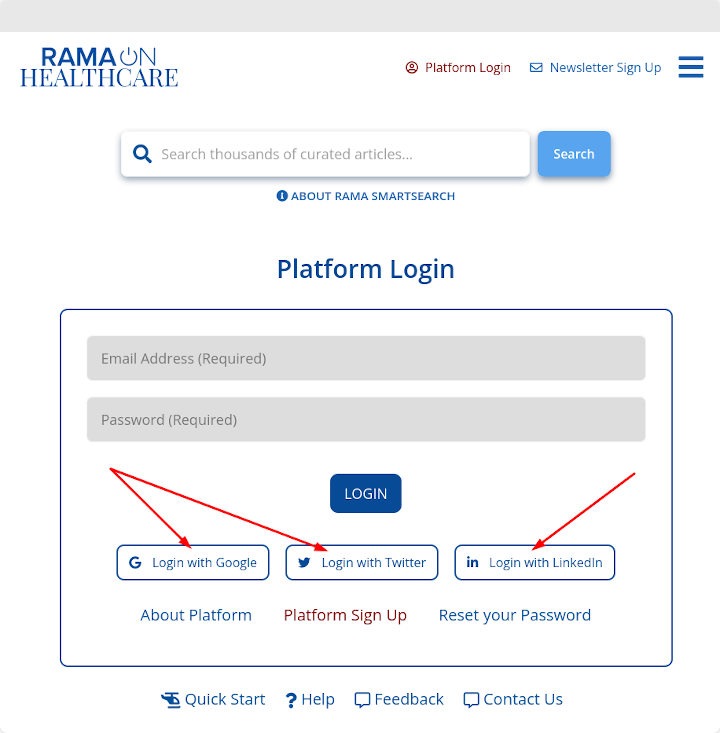
Optionally, you can begin registering with your email address by clicking the “Platform Sign Up” link at the bottom of the Member Login screen.
Optionally, click the “Platform Sign Up” link to register with a password
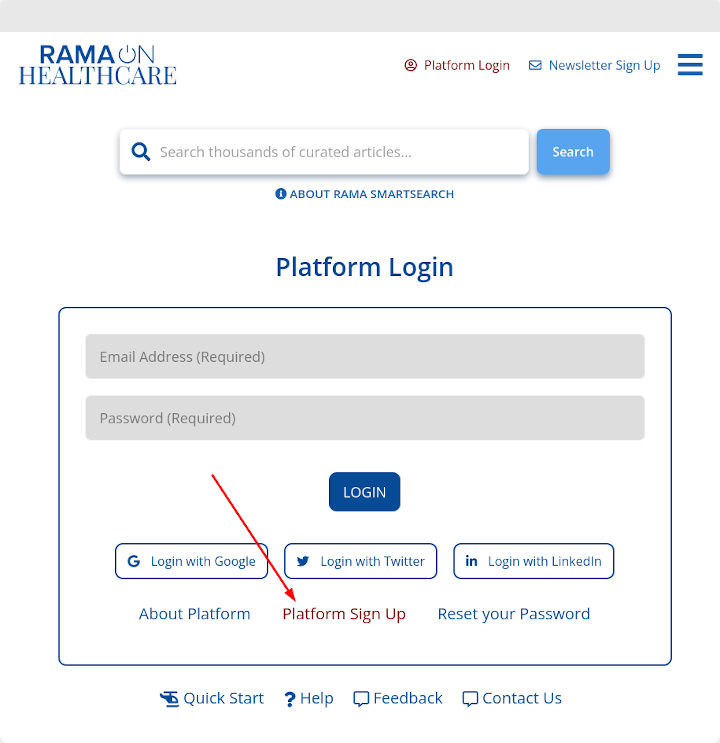
If you forgot your password, you may click the “Reset your Password” link. Then, you may enter your email address and click the “Send Password” button to have a new password emailed to you.
Member Dashboard
The member dashboard is where most platform functions are performed.
Your name and a link to your RamaOnHealthcare Member Page is shown near the top right area of the screen.
Convenience links are provided near the top of the screen for finding articles from the RamaOnHealthcare home page, most read articles, and top smart topics.
Convenience links to find articles and view your member page
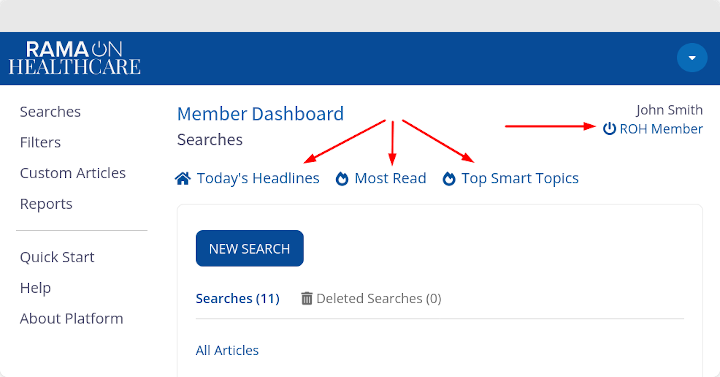
Convenience links are provided at the bottom of the screen for the quick start guide and this help system. A convenience link to provide feedback and request help with the RamaOnHealthcare platform is also at the very bottom.
The middle of the screen is where you will be able to perform various dashboard functions accessed from the dashboard menu and the account menu. The searches screen is shown by default.
Dashboard Menu
The dashboard menu appears in the left area of the screen when using a desktop computer with a full screen.
Desktop dashboard menu
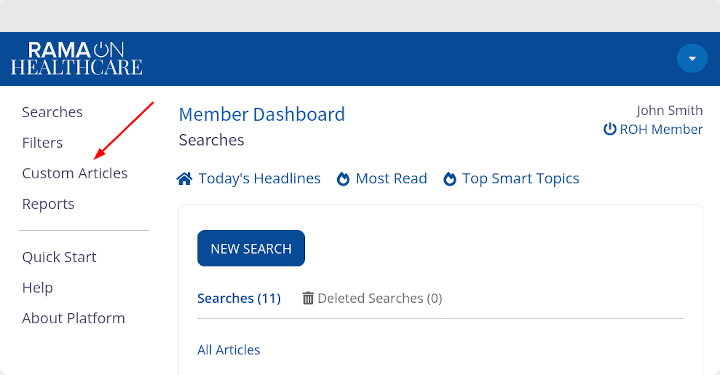
If you are using a mobile device with a smaller screen width, you can click the three horizontal bars, also known as an hamburger menu icon, at the top left corner of the member dashboard.
Mobile dashboard menu
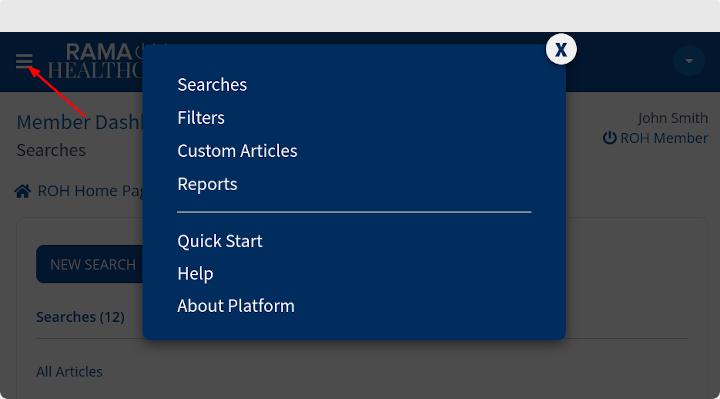
The dashboard menu allows you to create, edit, view, and delete searches, filters, custom articles, and reports. It also provides links to the quick start guide and to this help system.
Account Menu
The account menu is located at the top right of the dashboard. It appears as a down arrow in a circle. The account menu allows you to change your account settings, preferences, and logout from the system.
Account menu
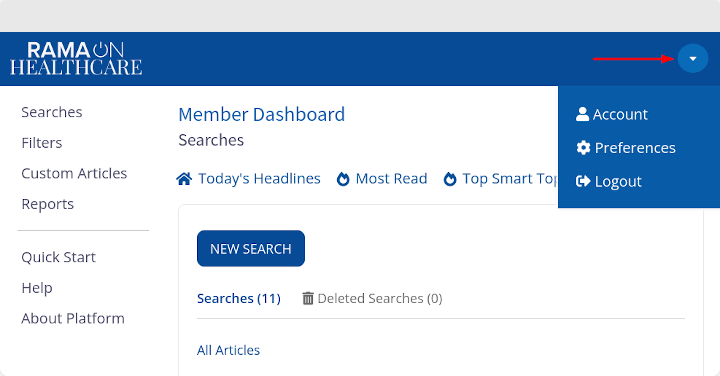
Account Settings
Your account settings include required account settings, additional information about you, and the ability to delete your account.
Required account settings include your email address and full name.
Your email address is used to identify you when logging in with a password or with a Single Sign-On account.
Your name is used to create a link for your account and is shown on your member page, member reports, and custom articles that you may create.
Caution: If you use SSO, and you change your email address, you will need to use a SSO account that has your new email address verified. Otherwise, you will need to set a password for your new email address.
Preferences
Your account link is how you may access your member page, member reports, and custom articles. Your link uniquely identifies your account with a “slug”, which is your hyphenated name by default. If your slug is already in use, a number will be added to the end of your slug. You may change the slug for your purpose.
Changing your member page link
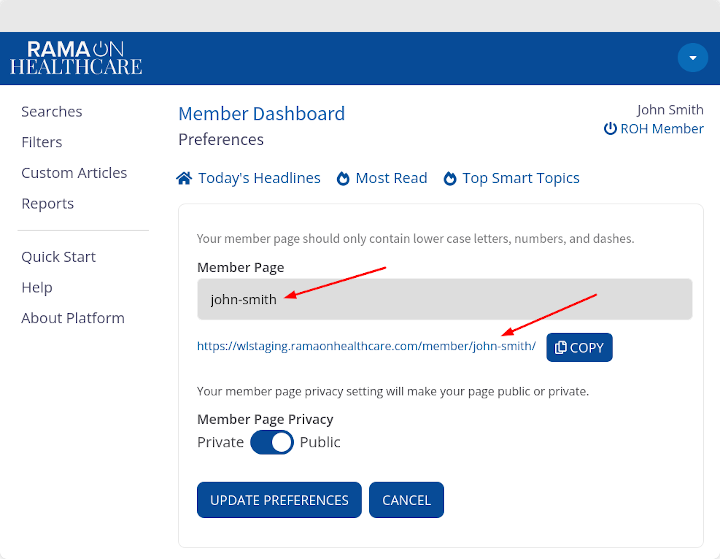
Member Page Privacy
You may choose to make your member page public or private by default. If it is public, anyone can see your member page and your public reports. If it is private, nobody can see your member page.
If your member page is private, you may still create public reports or public custom articles that anyone can see if you share these reports and custom articles directly with other members.
Curating Content
After logging in to RamaOnHealthcare Platform, you may curate RamaOnHealthcare content from anywhere on the RamaOnHealthcare website where articles are shown. You may add articles from your own reports and the public reports of other members. Finally, you may also add your own custom articles.
Each article will have three dots to the right that you may click to add the article to your reports. After clicking the three dots, you will see a list of reports that you may add the article. Clicking on a report name will add the article to that report. When an article is added to a report, a number will appear on the 3 dot menu, indicating how many reports you’ve added the article.
If the article is already added to a report, you will see a green icon after the report name. Clicking the report name will allow you to remove the article from the report.
Curating content from RamaOnHealthcare
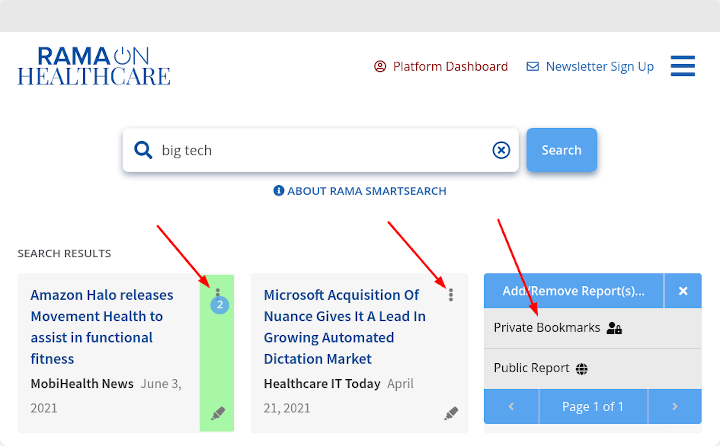
Your account is created with two default reports. One is called “Private Bookmarks”. This is a private list that only you can see. The other report is called “Public Report”, which is a public report that anyone can see.
You may also click the magic marker icon under the three dots and select a color to color-code your articles to assist you in curation. Color codes are only visible to you.
Color coding articles
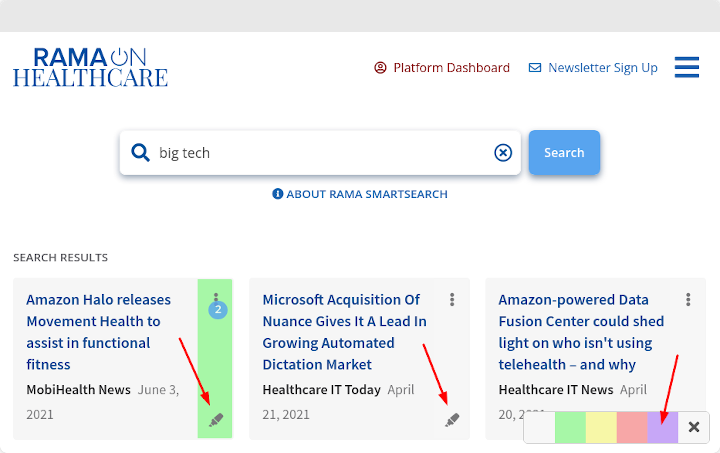
Member Pages
When viewing your own member page, you will see all your public and private reports.
A globe icon indicates that a member page or report is public. An icon with a person and lock indicates that a member page or report is private. You will also see a flag at the top of member pages and reports to report inappropriate content.
Privacy icons on member page and flag icon to report inappropriate content
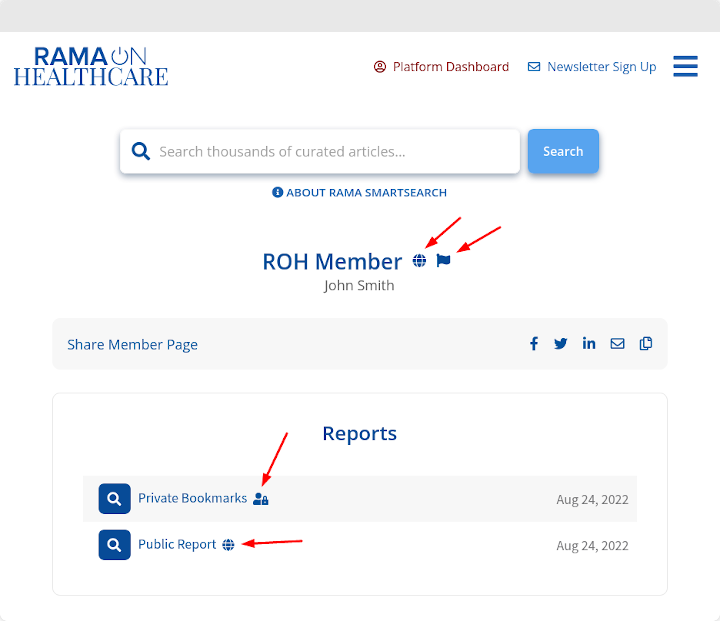
Custom articles also have a public or private icon on report pages and indication it is member provided content when viewing the custom article. There is also a flag icon to report inappropriate content when viewing a custom article.
Privacy icon for custom articles in member reports
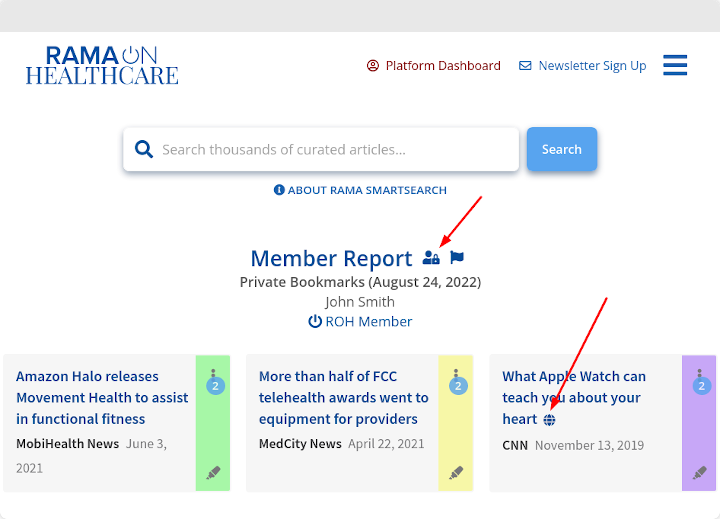
You will only be able to see another member’s page if it is public. When viewing other member pages, you will only see their public reports.
You may wish to share your member page to your organization’s teams, clients, or partners by email or through a social network.
Searches
The RamaOnHealthcare platform allows you create and save custom searches. Searches find the most relevant content for a topic using Rama SmartTopics. Rama SmartTopics will search articles titles for the keyword and related industry keywords.
Use searches to find highly relevant content
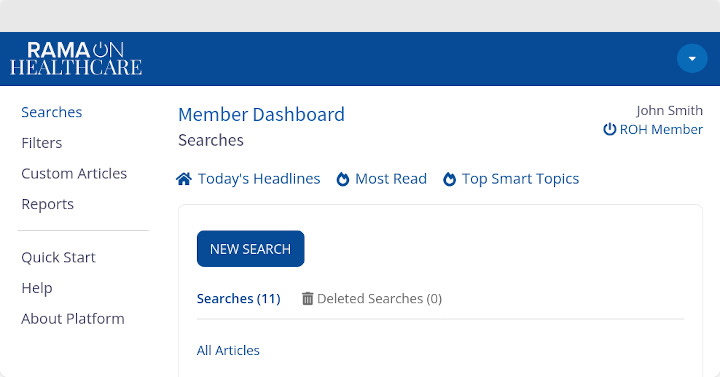
Tap on a search name or hover over the search name with your mouse or other pointing device to see a menu of options for each search. You may view, edit, or delete a search.
Filters
The RamaOnHealthcare platform allows you create and save custom filters. Filters provide broader searches using human-vetted categorization of content. Since there are many filters, it is recommended to save filters so that you don’t have to drill-down into our topic tree found at the bottom of our the home page.
Use filters to find more broadly related content
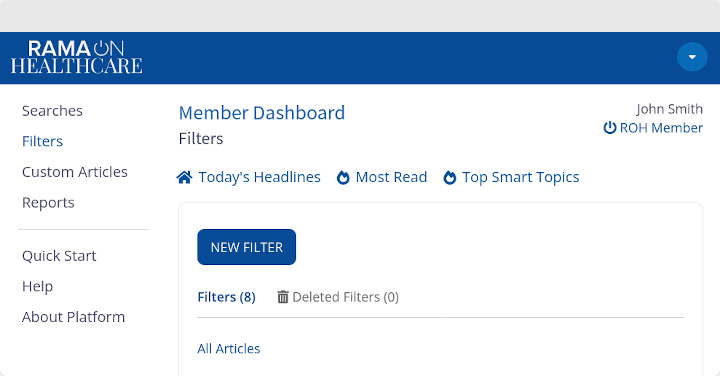
Tap on a filter name or hover over the filter name with your mouse or other pointing device to see a menu of options for each filter. You may view, edit, or delete a filter.
Custom Articles
You may add your own custom articles to share and add to reports.
Copying and pasting a link to an article will try to fetch other information about the article, such as title, source, author, publication date, and an excerpt.
Copy and paste a link to an article to grab all the related information for an article
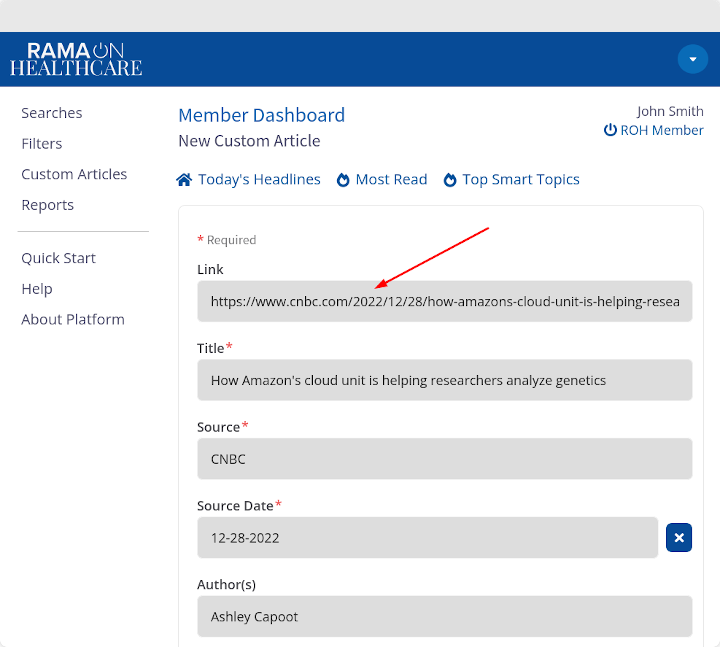
Tap on a custom article name or hover over the custom article name with your mouse or other pointing device to see a menu of options for each custom article.
You may view, edit, or delete a custom article. You may also add or remove the custom article from reports or copy the link for sharing the custom article.
You may also click the magic marker button next to the custom article title and select a color to color-code your custom articles to assist you in curation. Color codes are only visible to you.
Reports
Your account is created with two default reports. One is called “Private Bookmarks”. This is a private list that only you can see. The other report is called “Public Report”, which is a public report that anyone can see.
You may make a report your default report. This report will always be listed first in the “Add/Remove Articles” dialog. The rest of the reports are ordered by date and then by name.
Your default report with a green check will always be listed first
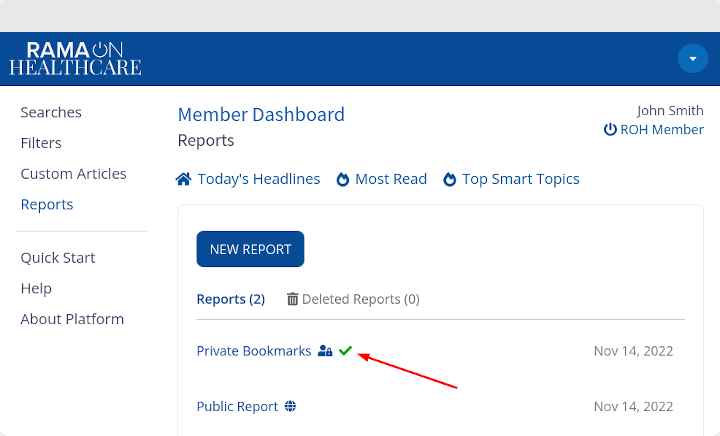
Tap on a report name or hover over the report name with your mouse or other pointing device to see a menu of options for each report. You may view, edit, or delete a report. You may also copy the link for sharing the report.